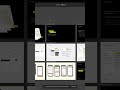КАК ИМПОРТИРОВАТЬ В FIGMA
Для импорта изображения в Figma, необходимо выбрать вкладку «File» в верхнем левом углу окна, а затем выбрать опцию «Import». После этого Вы сможете выбрать файлы, которые необходимо импортировать, например, JPEG, PNG или SVG.
Однако, не стоит забывать, что кроме импортирования растровых и векторных изображений, Figma также поддерживает импорт SVG-шрифтов и EPS-файлов. Кроме того, при импорте векторной графики из Illustrator или Sketch, можно настроить импорт таким образом, чтобы каждый элемент оставался отдельным слоем в Figma.
После импорта изображения в Figma, его можно свободно масштабировать, поворачивать и перемещать. Кроме того, вы всегда можете изменять параметры слоя изображения, такие как насыщенность, яркость или резкость.
Важно также помнить, что при импорте изображения в Figma, его качество может немного ухудшиться, особенно если оригинальный файл имеет маленький размер или низкое разрешение. Чтобы избежать потери качества, рекомендуется использовать изображения с высоким разрешением и качеством.
Наконец, стоит отметить, что Figma также имеет интеграцию со многими другими инструментами для дизайна и разработки, такими как Sketch, Adobe Illustrator, Zeplin и InVision. Благодаря этому, Вы можете легко импортировать проекты из других инструментов, не теряя их структуры и удобства использования в Figma.
[NEW] 🔥 Панель экспорта и мегакрутецкий лайфхак. Урок 19
Figma уроки #4: как вставлять изображения, добавлять эффекты и экспортировать файлы
15 урок — Интеграция и экспорт. Подробный курс по Figma
👨🏻💻Три примера анимации в figma (smart animate)
Как сохранить проект в фигма? (how to save the project in figma?)
Импорт макета из Figma в Tilda - Подробная инструкция - 7 минут урок
Импорт макета из figma в tilda - Tilda Zero Block
Компоненты в Figma - Грамотная работа с компонентами в макете Фигма
ИМПОРТ ИЗ FIGMA В TILDA - ПЕРЕНОС В КОНСТРУКТОР
Способы импорта изображения в Фигма - Как вставить картинку в Фигма?